سفارشی کردن محیط تری دی مکس
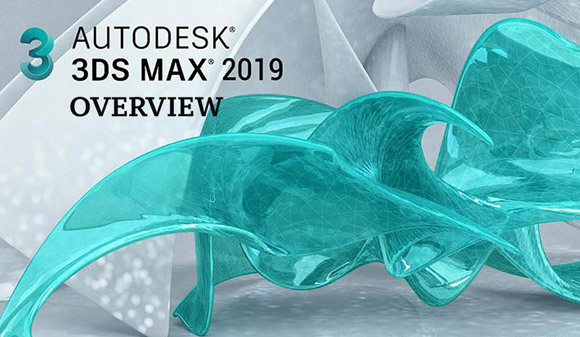
با سلام خدمت تمام شما دوستان دوستدار هنر معماری.
امروز با مبحث سفارشی کردن محیط تری دی مکس مهمان شما هستیم.
ما در مقاله آشنایی با محیط تری دی مکس مباحثی را برای شما به نمایش گذاشته ایم.
حال قصد داریم محیط نرم افزار تری دی مکس را آن گونه که دوست داریم برای خود آماده کنیم.
برای آشنایی بهتر با تری دی مکس بهتر است مقاله آشنایی با محیط تری دی مکس را مطالعه کنید.
سفارشی کردن چیدمان viewport در تری دی مکس:
برای سفارشی کردن تری دی مکس در مرحله اول باید.
بر روی نوشته بالای صفحه perspective کلیک راست کنیم.
تا بتوانیم چیدمان را به دلخواه انجام دهیم.
حال وارد پنجره configuration میشویم .
در این قسمت از سفارشی کردن محیط تری دی مکس وارد قسمت layout میشویم.
حال شما محیط مورد نظر خود را مشاهده میکنید.
و میتوانید از بین محیط تک پنجره ای تا چهار پنجره ای صفحه ی مورد نظر را انتخاب کنید.
و بر روی گزینه ی ok کلیک کنید.
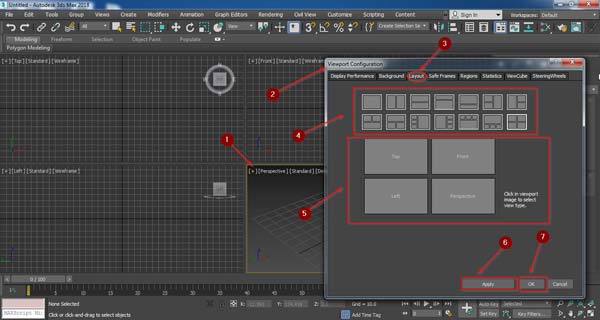
تغییر رنگ در بکگراند در سفارشی کردن محیط تری دی مکس :
برای خیلی از شما دوستان این سوال به وجود می آید که چگونه محیط تری دی مکس را سفارشی کنیم.
حال ما قصد داریم رنگ بکگراند viewport را تغییر دهیم.
با این که اصلا توصیه به این کار نمیشود.
اما مسیر انجام این کار را به شما دوستان توضیح خواهم داد.
برای انجام این کار در اولین گام به قسمت customize میروید.
و بر روی گزینه ی customize inter face کلیک میکنید.
در این قسمت از کار صفحه جدیدی برای شما باز میشود.
در این مرحله از کار وارد قسمت colors میشوید.
با انتخاب گزینه viewport backgrond رنگ این قسمت را تغییر میدهید.
لازم به ذکر است دسترسی تغییر رنگ در بالای سمت راست همین پنجره موجود است.
با بستن این پنجره تغییرات بر روی viewport اعمال میشود.
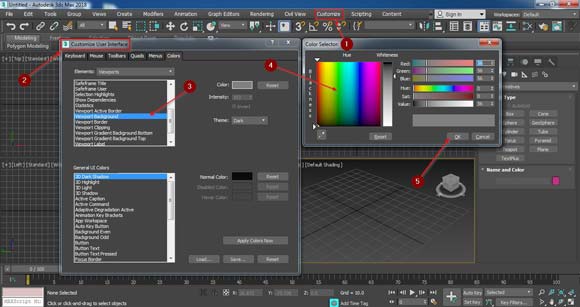
تغییر رنگ کادر متحرک دور viewport در سفارشی کردن محیط تری دی مکس:
در این بخش از سفارشی کردن تری دی مکس قصد داریم رنگ دور کادر viewport را تغیر دهیم.
برای انجام این کار از به منوی customize میرویم.
بر روی گزینه customize inte face کلیک میکنیم.
بر روی گزینه viewport active barder کلیک میکنیم.
رنگ پیش فرض آن خاکستری است که ما آن را به قرمز تغییر داده ایم.
برای تعویض رنگ کادر ثابت دور viewport هم همین کار را انجام میدهیم.
با این تفاوت که به جای انتخاب گزینه viewport active barder بر روی گزینه Barder کلیک میکنیم.
و رنگ را تغییر میدهیم ما این کار را انجام داده ایم و رنگ آن را به آبی تبدیل کرده ایم.

ایجاد تغییرات GRID در سفارشی کردن تری دی مکس:
برای تغییر اندازه بندهای GRID میتوانید.
از داخل نوار ابزار اصلی بر روی گزینه SNAP TOGGLS راست کلیک کنید.
و وارد قسمت HOME GRID شوید و با تغییر در قسمت GRID SPOCING میتوان فاصله گرید را کم یا زیاد کرد.
در گزینه بعد که MAJOR LINES EVERY NTH GRID LINE شما در این قسمت میتوانید.
تعیین کنید که در هر ماژول چند گرید وجود داشته باشد.
در اخرین قسمت در این بخش تعداد گرید ها بر روی صفحه پرسپکتیو را میتوان تعیین کرد.
این عمل با تغییر دادن اعداد در PRSPECTIVE VIEW GRID EXTEND انجام میشود.
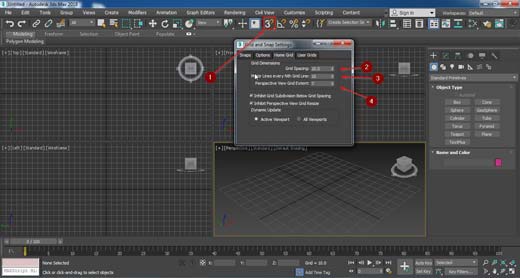
تغییرات SNAP VEIWPORT در سفارشی کردن محیط تری دی مکس :
برای انجام این کار باید بر روی گزینه SNAP TAGGLS راست کلیک کنید.
تا صفحه GRID AND SNAP SETTING باز شود.
در قسمت OPTIONS میتوانید رنگ و سازش را کم و زیاد کنید.
لازم به ذکر است SNAP در تری دی مکس همان SNAP در اتوکد است که در اتوکد چیست به آن پرداخته ایم.
با این فرق که در اتوکد 8 الی 9 SNAP فعال میکنیم.
اما در تری دی مکس فقط 2 عدد فعال میشود.
این دو SNAP هم VERTEX و MIDPOINT میباشد.

ذخیره سازی تنظیمات در سفارشی کردن تری دی مکس :
برای ذخیره سازی باید به قسمت FILE برویم گزینه SAVE AS را انتخاب میکنیم.
فایلی به نام STARTMAX داخل C:\Program Files\Autodesk\3ds Max 2018\scenes ذخیره کنید.
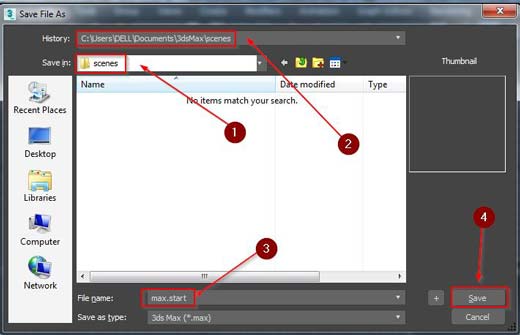
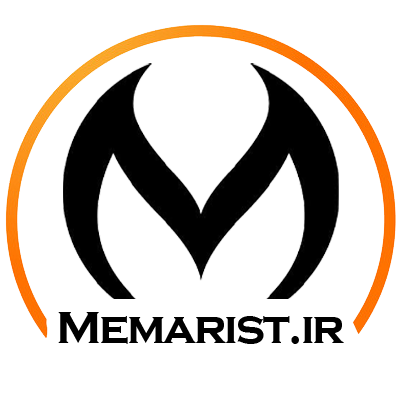





ممنون از شما . واقعا همونی بود که می خواستم،کامل و بدون نقص
سلام من altو wرو میگیرم viewportداخل viewportنمیره چیکار کنم؟
سلام دوست عزیز
باید بر روی ویوپروت مد نظرتان کلیک کرده و بعد W + Alt را بزنید
بسیار سپاس گزارم
🌹🌹 سلام 🌹🌹
✅ همین که من سایت شما رو از نتایج گوگل پیدا کردم معنیش اینه که مقالاتتون خیلی با کیفیته و این خیلی عالیه
ممنونم بابت تمام زحماتتون