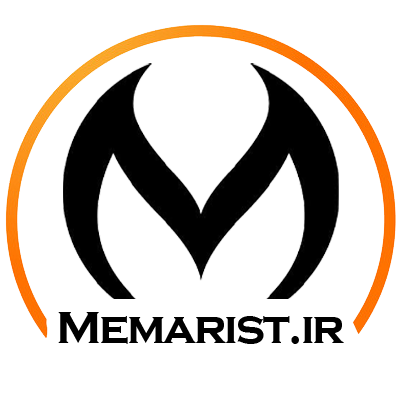آموزش Snap toggle در تری دی مکس

مطمئنا تا به امروز نام نرم افزار تری دی مکس را شنیده اید و می دانید این نرم افزار یکی از بهترین نرم افزار های مدل سازی در حوزه معماری محسوب می شود. شایان ذکر است بدانید این نرم افزار دارای دستورها و فرمان های زیادی است که به شما کمک می کند تا بتوانید مدل سازی را به صورت آسان انجام دهید. یکی از این دستورها Snap toggle در تری دی مکس است. این دستور کاربرد های زیادی دارد اما باید بتوانید تنظیمات آن را به درستی انجام دهید تا بتوانید از آن به درستی استفاده کنید. تنظیمات این دستور از بخش های مختلفی تشکیل می شود. در نتیجه اگر تصمیم دارید با دستور Snap toggle در تری دی مکس 3d max به صورت کامل آشنا شوید پیشنهاد می کنیم تا پایان محتوا با ما در وب سایت معماریست همراه باشید.
Snap چیست و چه کاربردی دارد؟
snap در نرم افزار تری دی مکس مانند یک آهنربا عمل می کند. این ابزار به شما کمک می کند تا در صورت نیاز بتوانید دو جسم را به یکدیگر بچسبانید. شاید بهتر باشد این مسئله را با ذکر یک مثال توضیح دهیم، زمانی که شما تصمیم دارید در نمای ساختمان خود یک پنجره نصب کنید مطمئنا با استفاده از دستور boolean در تری دی مکس حفره در دیوار ایجاد می کنید و بعد پنجره را در حفره نصب می کنید. حال اگر بخواهید پنجره به صورت فیکس در جای خود بنشیند میتوانید به سراغ Snap toggle در تری دی مکس بروید و فرمان Snap را فعال کنید. در ادامه تنها کافی است نشانگر موس را بر روی گوشه پنجره ببرید کلیک چپ موس را بفشارید و نگه دارید و پنجره را در سر جای قرار دهید.
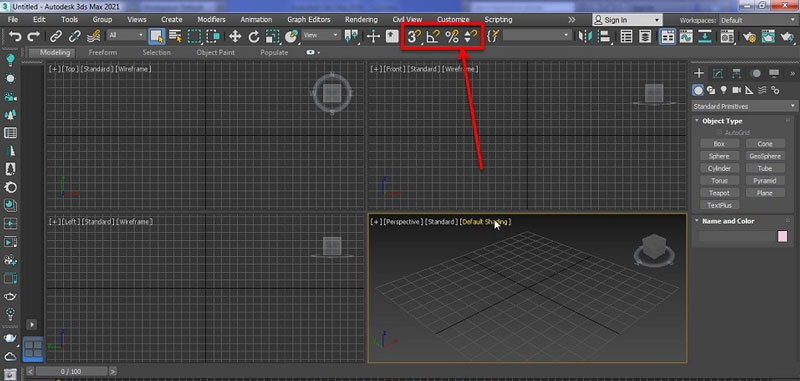
انواع Snap toggle در تری دی مکس
در این بخش از محتوا تصمیم داریم به بررسی انواع Snap toggle در تری دی مکس بپردازیم. در ادامه بهتر است ذکر کنیم Snap toggle دارای سه حالت مختلف است که هر کدام کاربرد خاص خود را دارند. در قسمت زیر هر سه حالت Snap toggle در تری دی مکس 3d max را ذکر خواهیم کرد و به صورت مجزا توضیح خواهیم داد تا شما با آن ها بیشتر آشنا شوید.
Snap to Grid:
در این حالت، آبجکت ها فقط به نقاط شبکه snap می شوند. شبکه یک سری نقاط منظم در صحنه است که به شما کمک می کند تا آبجکت ها را با دقت بیشتری جابجا و تغییر اندازه دهید. برای فعال کردن Snap to Grid، روی ابزار Snap toggle در نوار ابزار کلیک راست کنید و سپس گزینه Snap to Grid را انتخاب کنید. از Snap to Grid برای جابجایی و تغییر اندازه آبجکت ها در مراحل اولیه مدل سازی استفاده کنید. این امر به شما کمک می کند تا مدل خود را با دقت بیشتری ایجاد کنید.
بیشتر بخوانید: تفاوت اسکریپت و پلاگین در مکس
Snap to Object:
در این حالت، آبجکت ها فقط به نقاط آبجکت های دیگر snap می شوند. این حالت می تواند برای جابجایی و تغییر اندازه آبجکت ها به طور همزمان با یکدیگر مفید باشد. برای فعال کردن Snap to Object، روی ابزار Snap toggle در نوار ابزار کلیک راست کنید و سپس گزینه Snap to Object را انتخاب کنید. از Snap to Object برای جابجایی و تغییر اندازه آبجکت ها در مراحل بعدی مدل سازی نیز استفاده کنید. این امر به شما کمک می کند تا مدل خود را بهینه کنید و آن را برای رندر آماده کنید.
Snap to Vertex:
در این حالت، آبجکت ها فقط به نقاط vertex آبجکت های دیگر snap می شوند. نقاط vertex نقاط گوشه ای یک آبجکت هستند. این حالت می تواند برای جابجایی و تغییر اندازه آبجکت ها به طور دقیق مفید باشد. برای فعال کردن Snap to Vertex، روی ابزار Snap toggle در نوار ابزار کلیک راست کنید و سپس گزینه Snap to Vertex را انتخاب کنید. از Snap to Vertex برای جابجایی و تغییر اندازه آبجکت ها در صحنه های پیچیده استفاده کنید. این امر به شما کمک می کند تا آبجکت ها را به راحتی در صحنه قرار دهید و آنها را با یکدیگر هماهنگ کنید.
آموزش کار با ابزار snap toggle در تری دی مکس
در این بخش از محتوا تصمیم داریم به آموزش کار با ابزار snap toggle در تری دی مکس بپردازیم. در ابتدا بهتر است بدانید در شکل زیر لیست Snap را در کادر قرمز رنگ قرار دادیم تا شما بتوانید به سادگی از بین فرمان های دیگر آن را تشخیص دهید. همانطور که در تصویر زیر مشاهده میکنید Snap در تری دی مکس در 3 نوع مختلف است که هر کدام کارایی جداگانه ای دارند. برای دسترسی به سه نوع Snap باید بر روی مثلث کوچک موجود در کنار ابزار کلیک کنید. در ادامه بهتر است ذکر کنیم ترتیب Snap در تری دی مکس از بالا snap دو بعدی، snap 2.5 بعدی و snap سه بعدی است. در ادامه بهتر است ذکر کنیم Snap در تری دی مکس به صورت پیشفرض در حالت 3 بعدی فعال است و شما میتوانید از آن در محور های x,y,z استفاده کنید. این نکته مهم را هم در نظر داشته باشید اگر محور های X و Z را فعال کنید مطمئنا میتوانید به صورت دو بعدی و 2.5 بعدی کار خود را انجام دهید.
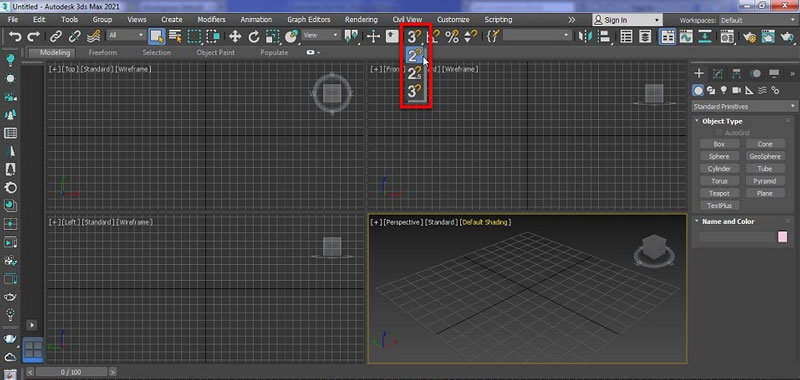
آموزش تنظیمات اسنپ در تری دی مکس
اولین گام برای استفاده از این ابزار، انتخاب یکی از آن ها می باشد که ما تصمیم گرفتیم در ابتدا به سراغ Snap سه بعدی برویم زیرا این اسنپ یکی از پرکاربردترین ابزار ها در تری دی مکس محسوب می شود. توجه داشته باشی در ابتدا باید تنظیمات آن را درست انجام دهید زیرا اگر تنظیمات درست انجام نشود نمی توانید از Snap toggle در تری دی مکس استفاده کنید. برای انجام تنظیمات این ابزار باید بر روی آیکون Snap toggle در تری دی مکس کلیک راست کنید تا پنجره grid and snap setting برای شما به نمایش در بیاید. شما در این بخش از تنظیمات اسنپ در تری دی مکس باید برای Snap مشخص کنید که باید بر روی کدام نقاط حساس باشد.
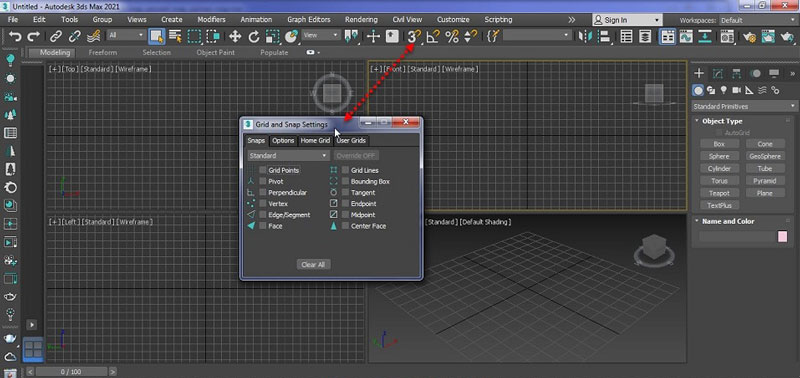
تنظیم نقاط حساس به gride
حال که به این قسمت از تنظیمات اسنپ در تری دی مکس رسیده اید بهتر است بدانید اگر گزینه Grid point را فعال کنید اشاره گر موس شما به گرید حساس می شود که میتوانید این حصاصیت را در تصویر زیر مشاهده کنید. این نکته را در نظر داشته باشید اگر این گزینه را فعال کنید در حین استفاده از دستور line خطوط شما بر روی گرید رسممی شود.
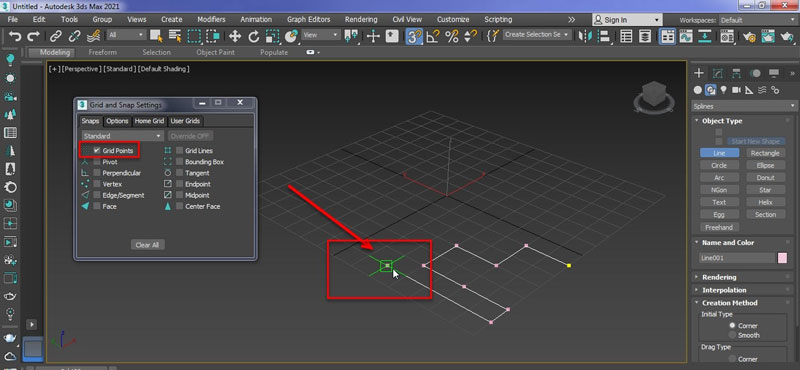
تنظیم نقاط حساس به gizmo و نقاط عمود بر هم :
گزینه Pivot در نرمافزار تریدیمکس، نقطهای را که اشارهگر ماوس به آن میچسبد تعیین میکند. این نقطه میتواند مرکز آبجکت، مرکز شبکه، یا نقطه دلخواه دیگری باشد. برای استفاده از گزینه Pivot، ابتدا باید آن را فعال کنید. برای جابجایی یک آبجکت با گزینه Pivot، روی آبجکت کلیک کنید و سپس آن را به سمت نقطهای که میخواهید جابجا شود بکشید. اشارهگر ماوس به شکل یک آهنربا در میآید، که نشان میدهد گزینه Pivot فعال است. برای جابجایی آبجکت به یک نقطه Pivot، اشارهگر ماوس را روی نقطه Pivot قرار دهید.
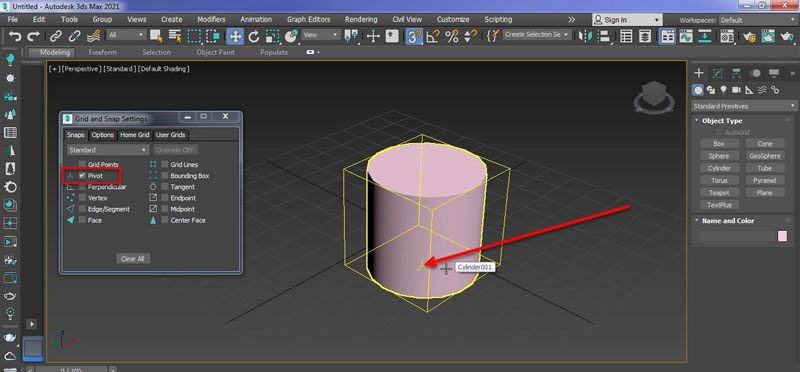
تنظیم نقاط حساس به vertex :
تنظیم این بخش از Snap toggle در تری دی مکس میتواند به شما کمک کند تا در صورت نیاز به ترسیم پلان به سادگی پلان را از روی فایل اتوکد ترسیم کنید. برای استفاده از این گزینه باید تیک vertex را در تنظیمات Snap toggle در تری دی مکس فعال کنید.
تفاوت اسنپ 2 بعدی و 2.5 بعدی
تفاوت اصلی اسنپ 2 بعدی و 2.5 بعدی در تری دی مکس، در نحوه عملکرد آنها است. اسنپ 2 بعدی فقط به نقاط شبکه در دو محور X و Y می چسبد، در حالی که اسنپ 2.5 بعدی علاوه بر نقاط شبکه، به نقاط vertex آبجکت ها نیز می چسبد.
اسنپ 2 بعدی
اسنپ 2 بعدی برای جابجایی و تغییر اندازه آبجکت ها در دو محور X و Y استفاده می شود. این نوع اسنپ فقط به نقاط شبکه در این دو محور می چسبد.
بیشتر بخوانید: آموزش نصب تری دی مکس
اسنپ 2.5 بعدی
اسنپ 2.5 بعدی برای جابجایی و تغییر اندازه آبجکت ها در دو محور X و Y و همچنین محور Z استفاده می شود. این نوع اسنپ علاوه بر نقاط شبکه، به نقاط vertex آبجکت ها نیز می چسبد.
نتیجه گیری
در این محتوا اطلاعات کاملی در مورد Snap toggle در تری دی مکس در اختیار شما قرار دادیم بخش های مختلف آن را مورد بررسی قرار دادیم. در نهایت امیدواریم محتویات موجود در این مقاله بتواند به شما کمک کند تا با استفاده از Snap toggle در تری دی مکس 3d max بتوانید به سادگی مدل سازی کنید. اما در هر شرایط پیشنهاد می کنیم با شرکت در دوره آموزش تری دی مکس تمام این دستور ها به علاوه تنظیمات اسنپ در تری دی مکس را به صورت جامع آموزش ببینید و به یک معمار حرفه ای تبدیل شوید.