آموزش نصب تری دی مکس

با سلام امروز قصد داریم آموزش نصب تری دی مکس را در دستور کار خود قرار دهیم به دلبل مختص بودن آن به رشته معماری.
همانطور که میدانید این نرم افزار محصول شرکت Autodesk میباشد البته در مورد نرم افزار تری دی مکس در مقاله ای دیگر به نام 3dmax چیست توضیح داده ایم.
در حال حاضر نرم افزار تری دی مکس نسخه 2019 را وارد بازار کرد.
اما به دلیل این که ما آموزش نصب وی ری را در وحله بعدی کار خود قرار داده ایم.
ما در تیم معماریست تصمیم گرفته ایم که آموزش نصب تری دی مکس 2018 را برای شما دوستان به اشتراک بگذاریم.
برای آشنایی با نصب تری دی مکس در شروع نصب باید روی گزینه setup1.exe کلیک کنید تا نرم افزار وارد مرحله نصب شود.
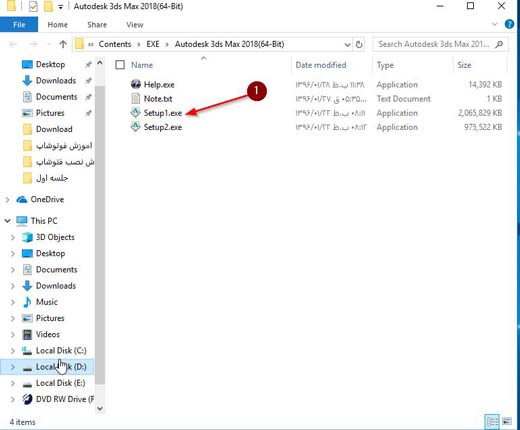
قسمت دوم
در این قسمت از نصب که در صفحه ی زیر مشاهده میکنید.
عدد یک روی گزینه ی مسیر extract می باشد و شما میتوانید این مسیر را تغییردهید.
در حال حاضر به طور پیش فرض بر روی درایو C قرار دارد.
عدد شماره ی دو بر روی گزینه تغییر مسیر extract است.
گزینه ی سوم بر روی ok یا cancel میباشد که انتخاب با خود شماست که قصد نصب دارید یا خیر

قسمت سوم
در این قسمت میتوانید نصب را آغاز کنید در نتیجه در صفحه زیر سه گزینه مشاهده میکنید.
گزینه اول کلمه create deployment میباشد.
گزینه دوم install tools & utilities که ابزار های مربوط به نرم افزار را دارا میباشد.
گزینه سوم گزینه اصلی است که با آن میتوانید نصب این نرم افزار را آغاز کنید.
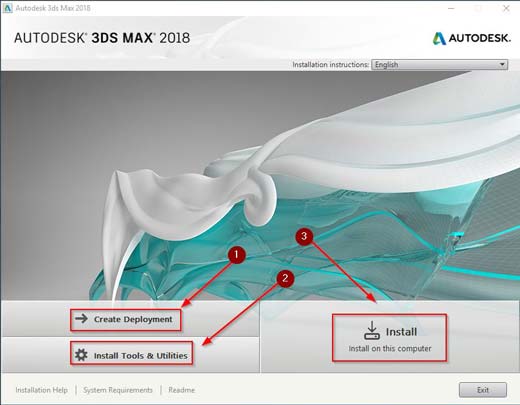
قسمت چهارم
در این تصویر شما مشاهده میکنید که دو گزینه داریم.
که اول باید متن را مطالعه کرده و بعد بر روی گزینه accept کلیک کنید.
بعد از این که بر روی گزینه accept کلیک کردید.
میتوانید بر روی گزینه next کلیک کنید تا به مرحله بعدی از نصب این نرم افزار بروید.
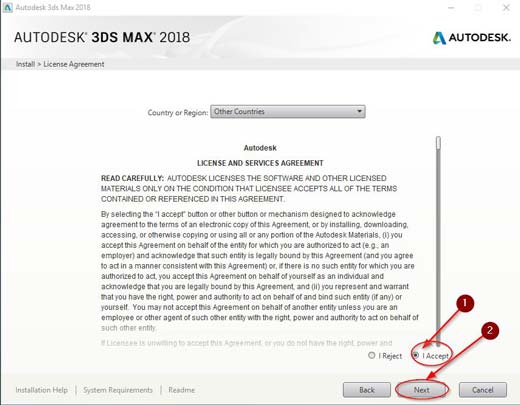
قسمت پنجم
در این قسمت از نصب نرم افزار 3dmax گزینه اول مسیر نصب نرم افزار را نشان میدهد.
گزینه دوم browser است که مسیر نصب نرم افزار را با کمک ان میتوانید تغییر دهید.
در قسمت سوم میتوانید بر روی گزینه install کلیک کنید تا مراحل نصب شروع شود.
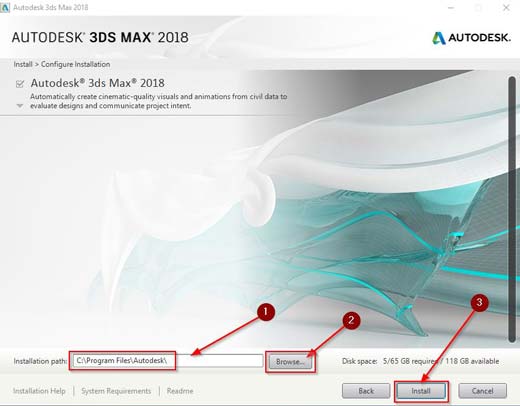 .
.
در این قسمت از نصب باید بر روی گزینه launch now کلیک کنید.
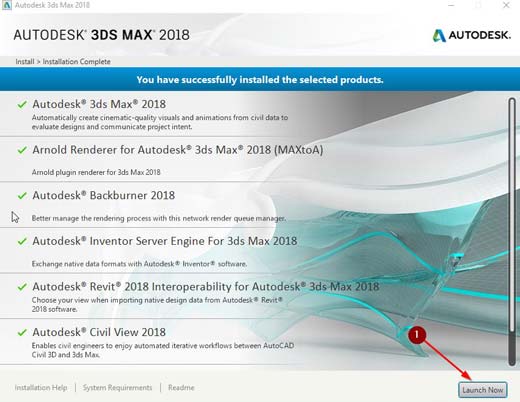
قسمت ششم
در تصویر زیر مشاهده میکنید که سه گزینه قرار دارد .
اولین گزینه sign in به معنی ورود است.
گزینه دوم enter a serial number میباشد که باید بر روی این قسمت کلیک کنید.
تا به مرحله بعدی برویم معنی ان کلمه هم وارد کردن شماره سریال میباشد.
قسمت سوم گزینه ای به نام Use a network licence دارد به این معنی است از مجوز شبکه استفاده کنید.
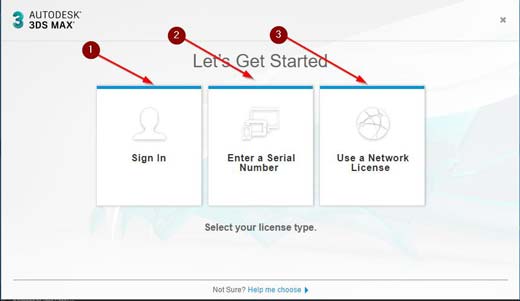
در این قسمت مطابق شکل بر روی گزینه مشخص شده کلیک کنید.
تا به مرحله بعد آشنایی نصب تری دی مکس بروید.
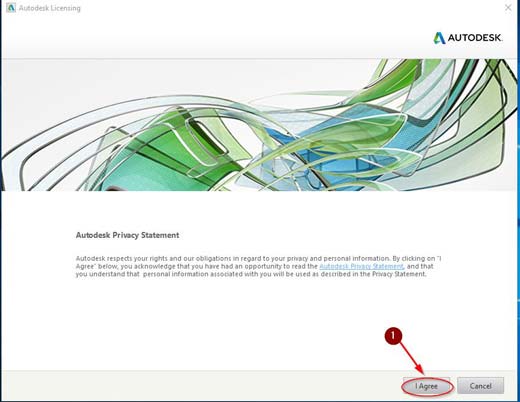
قسمت هفتم در چرا تری دی مکس نصب نمیشود :
در این قسمت از آشنایی با نصب تری دی مکس دو گزینه داریم.
گزینه اول بیانگر روز شمار این نرم افزار است اگر ته گزینه شماره یک توجه کنید عدد 30 داخل دایره دیده میشود.
این عدد نشان دهنده روزهای فعال بودن این نرم افزار به صورت آزمایشی میباشد.
حال برای فعال کردن آن باید بر روی گزینه ی دوم کلیک کنیم .
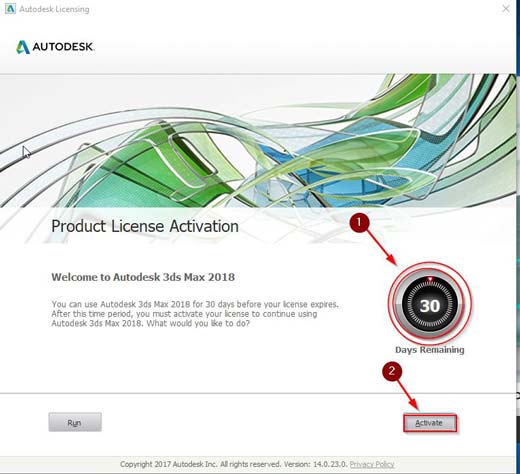
قسمت هشتم در چرا تری دی مکس نصب نمیشود :
در این قسمت از کار باید کد که روی گزینه ی serial number نوشته شد 6969696969-666 را وارد کنید.
گزنه دوم هم باید مانند گزینه اول کد product key 128j1را هم وارد کنید.
گزینه سوم باید بر روی گزینه next کلیک کنیم تا به مرحله بعد از نصب راه پیدا کنید.
لازم به ذکر است تمامی کد ها در فایل نصبی نرم افزار موجود است.
اما برای آسان شدن کار شما میتوانید از روی تصویر کپی کنید.
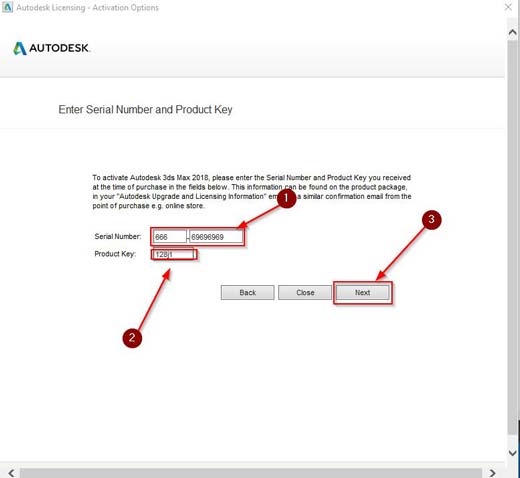
قسمت نهم در مراحل نصب تری دی مکس :
در این مرحله از آشنایی با نصب تری دی مکس کار سه گزینه وجود دارد.
گزینه اول request code میباشد که باید از روی صفحه کپی کنید تا در قسمت بعدی بتوانید در قسمت kegen از آن استفاده کنید.
در قسمت دوم کار باید مطابق تصویر بر روی گزینه مشخص شده کلیک کنید.
قسمت سوم محل قرار گیری کد نهایی است که از kegen میگیرید که در مراحل بعد انجام خواهد شد.
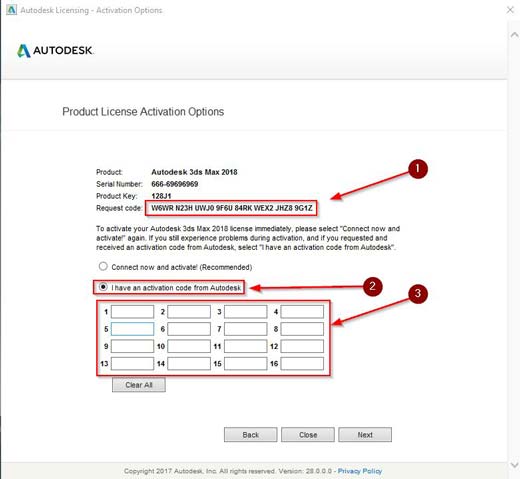
در این مرحله از آموزش نصب تری دی مکس اول بر روی گزینه یک کلیک کنید و بعد از ان بر روی گزینه next کلیک کنید.
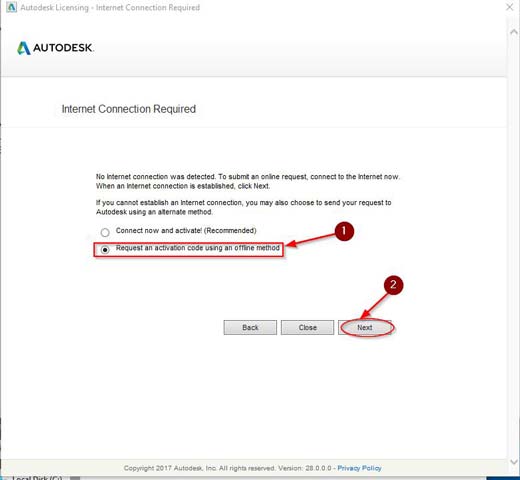
در این قسمت مطابق تصویر بر روی گزینه KEGEN کلیک راست کنید.
گزینه run as administrator کلیک کنید تا گزینه kegen برای شما باز شود.
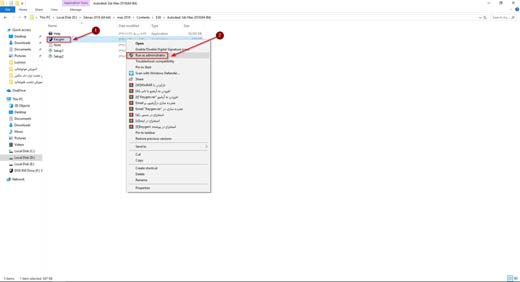
قسمت دهم در مراحل نصب تری دی مکس :
در این قسمت از آشنایی با نصب تری دی مکس در تصویر زیر شما چهار گزینه را مشاهده میکنید.
گزینه اول کدی است که شما در مراحل قبل دیده اید و حال باید آن را کپی کنید.
گزینه دوم مکانی است که شما باید کدی که کپی کردید را در آنجا paste کنید.
در این قسمت مطابق تصویر اول روی گزینه سوم و بعد روی گزینه چهارم کلیک کنید.
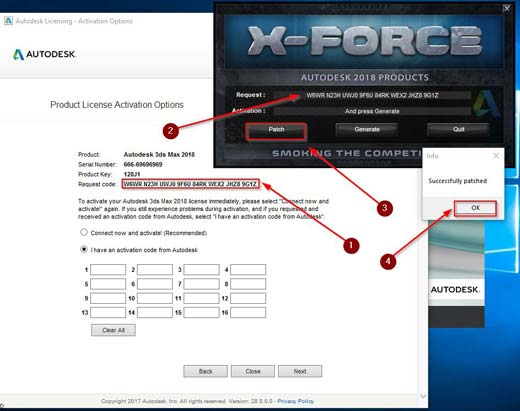
در این مرحله چهار گزینه مشاهده میشود در ابتدا روی گزینه اول کلیک کنید تا کد برای شما نمایان شود.
حال کد را کپی کنید و در قسمت سوم قرار دهید و در انتها بر روی گزینه next کلیک کنید.
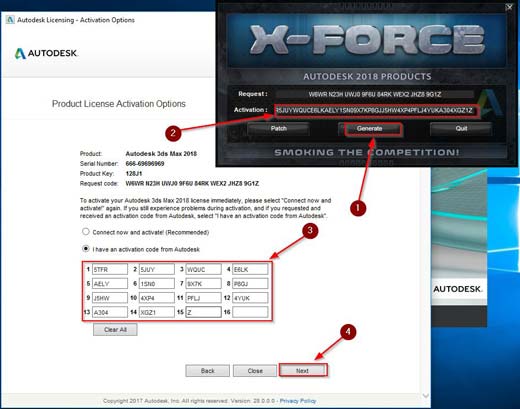
مراحل نصب تری دی مکس به پایان رسید و در تصویر زیر مشخص شده که گزینه اول مربوط به اکتیو شدن نرم افزار و گزینه دوم هم finish میباشد.
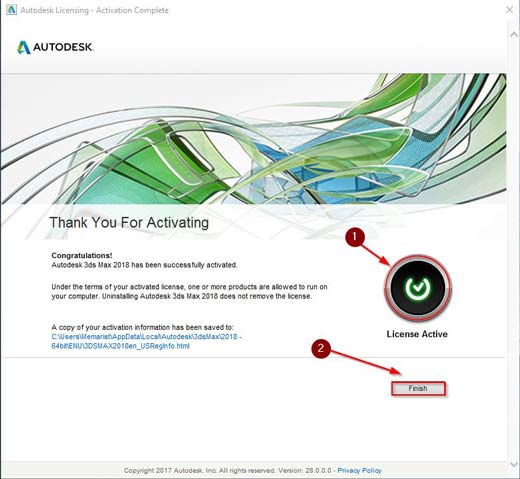
در پیرو یادگیری آموزش نصب تری دی مکس شما میتواند با مطالعه مقاله 3dmax چیست با این نرم افزار آشنا شوید و یا مقاله vray چیست را مطالعه کنید که راز موفقیت در این نرم افزار است
روش نصب تری دی مکس 2020 را میتوانید در ویدئو آموزشی زیر مشاهده کنید
امیدوارم این آموزش شما را با روش نصب تری دی مکس 2020 کاملا آشنا کرده و مشکل نصب را به طور کل بر طرف سازد.
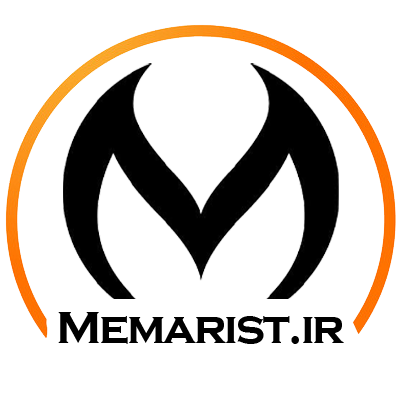





نصب سختی داشت
اما به کمک شما حل شد
از ارورها خسته شده بودم
مرسی واقعا
خوشحالیم که موفق به نصب شدید.
برایتون آرزوی موفقیت میکنم
سلام.
من موارد نصب رو تا سر قسمت ششم انجام دادم ولی یه صفحه خالی برام میاد نه یه صفحه با سه گزینه!
ممنون میشم کمک کنید.
سلام دوست عزیز ما ویدئو آموزشی رو روی این آموزش اذافه کردیم لطفا تمام مراحل رو دقیقا مثل فیلم آموزشی پیش برید
سلام.در هنگام نصب ستاپ دوم ارور میدهد چکار کنم.مرسی
سلام دوست عزیز مطابق با ویدئو آموزشی پیش بروید مطمعنا نرم افزار نصب میشود در غیر این صورت مشکل از نرم افزار است یا اینکه شما احتمالا این دفعه دوم نصب این نرم افزار روی سیستم است.
نرم افزار تری دی مکس اولین بار به راحتی روی یک سیستم نصب میشود اما نصب مجدد آن بعد از پاک کردن بسیار سخت است و در سیستم ها با روش های مختلف نصب میشود.
سلام من تو قسمت ۴ فقط گزینه ی اینستال رو زدم و بعدش ک رقتم ب قسمت اکتیو چون هرچی شماره سریال رو وارد میکردم و اکتیو نمیشد runرو زدم و مکس باز شد اما اکتیو نمیشه.وی ری هم نتونستم نصب کنم.چیکار میشه کرد؟
سلام دوست عزیز شما احتمالا یک مرحله را اشتباه انجام دادید لطفا ویدی آموزشی موجود در پست را تماشا کرده و مجددا نرم افزار خود را اکتیو کنید.
سلام میشه تری دی مکسو تو درایو d نصب کنم؟
با سلام
بله میتوانید در هر درایو که مد نظرتان است نرم افزار را نصب کنید
با تشکر از راهنمایی عالیتون. فقط یکم اونجا که پچ رو کلیک میکنیم، مبهم گفته شده
سلام دوست من لطفا پیج اینستاگرام مارو فالو کنید و این آموزش را به صورت ویدیویی تماشا نمایید تا راحت تر نرم افزار را نصب کنید.
https://www.instagram.com/memarist.ir/