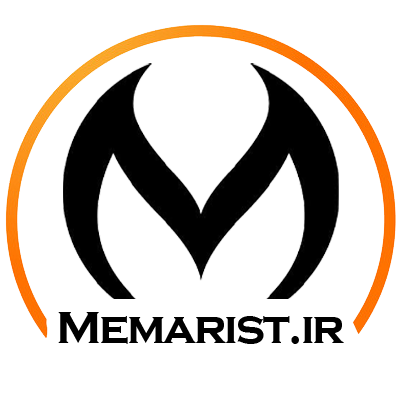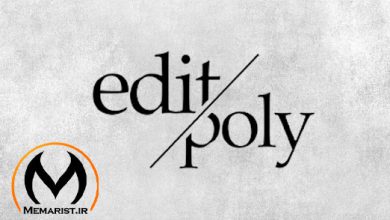آشنایی با نوار ابزار در تری دی مکس
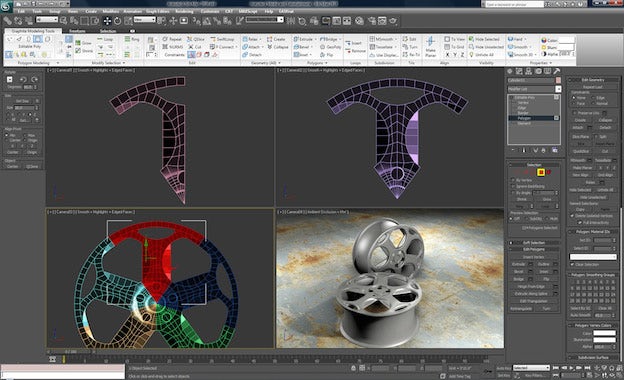
با سلام امروز قصد داریم آشنایی با نوار ابزار در تری دی مکس را برای مهندسین معماری در دستور کار خود قرار دهیم.
در آموزش نوار ابزار تری دی مکس اولین فرمان undo میباشد.
همانطور که می دانید فرمان undo مراحل کاری شما را به عقب باز می گرداند.
گزینه ای که با شماره 2 نمایش داده شده است REDO نام دارد.
کار برد این فرمان در معرفی نوار ابزار تری دی مکس بازگرداندن فایل UNDO شده به جلو میباشد.
به طور جد به این معنا میباشد که اگر شما در حین کار از گزینه UNDO استفاده کنید.
و مراحل کار را به عقب ببرید متوانید با کمک فرمان REDO آن را به جلو ببرید.
لازم به ذکر است برای تغییرات در محیط مقاله سفارشی کردن محیط تری دی مکس را حتما مطالعه کنید.
SELECT AND LINK در معرفی نوار ابزار تری دی مکس :
در این قسمت از معرفی نوار ابزار تری دی مکس این فرمان برای متصل کردن آبجکت ها به یک دیگر مورد استفاده قرار میگیرد.
در اصل LINK به معنای زنجیر کردن است .
زمانی که از لینک صحبت میکنیم باید به آیکون این فرمان هم توجه کنیم.
آیکون این فرمان در آشنایی با نوار ابزار تری دی مکس به شکل دو قلاب زنجیر میباشد که به هم متصل شدند.
منظور از لینک کردن این است که در اصلیک آبجکت را وادار کنید از آبجکت دیگر پیروی کند.
لازم به ذکر است در این فرمان فقط یک ابجکت از دیگری پیروی میکند.
امکان پذیز نیست که هر دو آبجکت از هم پیروی کنند.
برای استفاده از این فرمان یک BOX و یک CONE در محیط PERSPECTIVE رسم میکنیم.
حال بر روی فرمان SELECT AND LINK کلیک کنید.
در مرحله بعد از آشنایی با نوار ابزار تری دی مکس باید بر روی BOX کلیک را نگه دارید و بر روی CONE بکشید.
حال با انجام این کار BOX از CONE پیروی میکند.
برای از بین بردن این لینک باید فرمان UNLINK SELECTION را انتخاب کنید.
که با شماره 4 نمایش داده شده است.
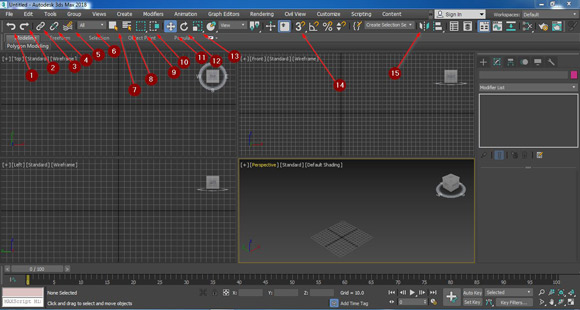
BIND TO SPACE WARP در معرفی نوار ابزار تری دی مکس :
در این قسمت از معرفی نوار ابزار تری دی مکس این فرمان که در تصویر با شماره 5 نمایش داده شده است.
SPACE WARP نام دارد این فرمان یک سری شبکه های سیمی هستند.
در اصطلاح به آنها تارهای فضایی گفته میشود.
این تارهای سیمی برای انیمیشن سازی ، ایجاد افکت باران ، برف ، انواع موج و نیروی جاذبه زمین استفاده میشود.
تا این قسمت از آموزش نوار ابزار تری دی مکس با SPACE WARP آشنا شوید.
حال باید دید که BIND چه نقشی ایفا میکند.
BIND در اصل این شبکه های سیمی یا تارهای فضاییی را یک شی ملحق مکند.
در واقع کاری میکند که آن شی شکل آن SPACE WARP را به خود بگیرید.
SPACE WARP در رندرگیری دیده نمیشود در کل هیچ یک از شبکه های خطی در رندر قابل رویت نیستند.
به همین دلیل آگر با SPACE WARP از شکل موج آب استفاده کنیم.
باید آبجکتی باشد تا شکل آن موج را به خود بگیرد تا در رندرگیری دیده شود.
SELECTION FILTER در معرفی نوار ابزار تری دی مکس :
این فرمان تمام آبجکت ها و فرمان های خطی ، نورها ، دوربین و غیره را از هم مجزا میکند.
البته در حال حاظر بر روی ALL قرار دارد.
در اصل میتوان گفت که اگه این فمان را از حالت ALL خارج کنید و برای مثال بر روی LIGHT بگذارید.
تنها منابع نوری واقع در محیط قابل به انتخاب هستند و دیگر آبجکت ها قابل انتخاب نخواهند بود.
قابلیت این فرمان زمانی کاربرد دارد که شما یک پروژه آپارتمان طراحی کرده اید.
قصد دارید بین 200 آبجکت یک منبع نوری را انتخاب کنید.
در ان زمان با تنظیم این فرمان شما میتوانید به راحتی به منبع نوری بین 200 آبجکت دست پیدا کنید.
select abject در معرفی نوار ابزار تری دی مکس :
این گزینه که با شماره 7 نمایش داده شده است تنها کاربردش انتخاب آبجکت میباشد.
select by name در معرفی نوار ابزار تری دی مکس :
این گزینه به معنای انتخاب آبجکت بر اساس نام میباشد.
با کلیک کردن بر روی این فرمان صفحه جدیدی برای شما باز میشود.
در این صفحه نام تمام آبجکت هایی که در محیط موجود است.
ذکر شده و شما میتوانید آن را انتخاب کنید.
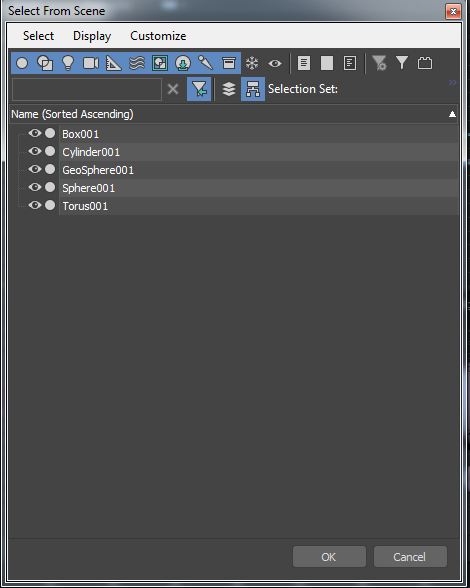
Rectangular selection region آشنایی با نوار ابزار مکس:
در این قسمت از آشنایی با نوار ابزار مکس این فرمان برای انتخاب ابجکت ها می باشد.
این فرمان در نرم افزار اتوکد هم وجود دارد.
برای آشنایی با این نرم افزار میتوانید مقاله اتوکد چیست را مطالعه کنید.
لازم به ذکر است برای کار کردن با نرم افزار تری دی مکس نرم افزار اتوکد را هم فرا بگیرید.
چون این 2 نرم افزار مکمل یکدیگر هستند.
برای نصب این نرم افزار میتوانید آموزش نصب اتوکد را در سایت مشاهده کنید.
این فرمان 5 فرم مختلف برای انتخاب ابجکت را دارد.
اگر به نوار ابزار مکس توجه کنید یک مثلث کوچک زیر چند فرمان وجود دارد.
این مثلث ها به این معناست که این فرمان ها دارای زیر مجموعه میباشند.
و میتوان به روش های دیگه از این فرمان استفاده کرد.
![]()
Window \ Crossing در آموزش نوار ابزار تری دی مکس :
این فرمان دو حالت دارد.
زمانی که فرمان را روی حالتی میگذارید که در آیکون مربع داخل مستطیل است.
زمان انتخاب باید آبجکت به طور کامل داخل مستطیل انتخاب باشد.
زمانی که در آیکون مشاهده میکنید مربه روی خط مستطیل قرار دارد.
یعنی آگر مستطیل انتخاب قسمتی از آبجکت را در بر بگیرد ابجکت به حالت انتخاب در می آید.
Select and Move در آموزش نوار ابزار تری دی مکس :
این فرمان برای حرکت دادن و جا به جا کردن اجسام در محیط مکس میباشد.
اگر شما قصد جا به جا کردن آبجکتی در محیط مکس را داشته باشید.
تا بر روی گزینه select and move کلیک نکنید آن آبجکت جا به جا نمیشود.
زمانی که بر روی گزینه select and move کلیک کنید فلش سه جهته فعال میشود.
در این قسمت از کار شما میتوانید آبجکت را در سه محور مختلف ( x – y – z ) حرکت دهید.
به این فلش سه جهته pivot گفته میشود.
Select and rotate در آموزش نوار ابزار تری دی مکس :
در این قسمت از آشنایی با نوار ابزار مکس مخواهیم کار با Rotate را یاد بگیریم.
در تصویر با شماره 12 نشان داده شده است.
این فرمان برای دوران کردن و چرخواندن آبجکت در محیط تری دی مکس میباشد.
بعد از انتخاب این فرمان و select کردن بر روی ابجکت pivot نمایان میشود.
در این فرمان pivot به شکل کروی نماش داده میشود.
در سه محور قابل به چرخش میباشد.
Select and uniform scale در آموزش نوار ابزار تری دی مکس :
در این قسمت از آموزش نوار ابزار تری دی مکس فرمان scale در نرم افزار تری دی مکس با تمام نرم افزارها فرق میکند.
این فرمان دارای pivot سه وضعیتی میباشد.
که این pivot به شکل مثلث است .
که محور x با رنگ قرمز محور y با رنگ سبز و محور z با رنگ آبی نمایش داده میشود.
فرق scale در تری دی مکس با تمام نرم افزارهای دیگر در یک مورد چشمگیر است.
scale در نرم افزارهای دیگر در تمام محور ها به یک اندازه تغییر میکند.
این امکان وجود ندارد که هر محور را به صورت جداگانه تغییر اندازه دهیم.
اما در نرم افزار مکس در هر محور به صورت جداگانه میتوان اندازه آبجکت ها را تغییر داد.
برای مثال اگر آبجکتی در محیط نرم افزار وجود دارد.
و قصد دارید آبجکت را در محور x و y تغییر اندازه دهید.
در این حالت فقط این دو محور تغییر اندازه میدهند و محور z هیچ تغیری نمیکند.
لازم به ذکر است که واحد اندازه گیری scale در صد میباشد.
آیکون scale دارای مثلث کوچک میباشد .مثلث کوچک به این معناست که scale زیر مجموعه دارد.
وقتی بر روی مثلث کلیک میکنید سه زیر مجموعه وجود دارد.
اگر در وضعیت اول قرار دهید فقط میتوانید در محور x عدد وارد کنید.
اگر در وضعیت دوم قرار دهید میتوانید در هر سه محور عدد وارد کنید.
و میتوانید با دست آبجکت را بزرگ و یا کوچک کنید.
اگر در وضعیت سوم قرار دهید با تغییر هر محور دو محور دیگر به تناسب با آن تغییر اندازه میدهند.
![]()
Grid and snap settings در آشنایی با نوار ابزار مکس :
در این قسمت از آشنایی با نوار ابزار مکس قصد داریم به گزینه snap بپردازیم.
snap در مکس با snap در اتوکد تفاوت دارد.
در snap اتوکد تمام تیک ها را فعال میکنید.
اما در snap تری دی مکس فقط vertex و midpoint را فعال میکنید.
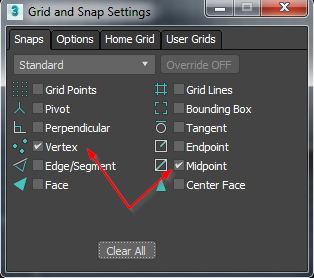
Miror در آموزش نوار ابزار تری دی مکس:
در این قسمت از آشنایی با نوار ابزار مکس متوانید.
با کمک فرمان Miror از هر جسمی قرینه تهیه کنید.
این فرمان در سه محور ( x – y – z ) و در سه محور دو محوره ( xy – yz – zx ) قابل به استفاده میباشد.
در قسمت پایین این فرمان close selection وجود دارد که دارای چهار زیر مجموعه است.
اولین گزینه در این قسمت از آشنایی با نوار ابزار مکس no clone نام دارد.
در این حالت یعنی هیچ کدام از سه گزینه دیگر در جسم اعمال نمیشود.
گزینه دوم copy میباشد یعنی در حین Miror شدن آبجکت کپی میشود.
اما زمانی که شما گزینه istance یا Reference را فعال میکنید.
در حین کپی شدن تمام تغییراتی که روی جسم اصلی انجام دهیم
بر روی جسم کپی شده اعمال میشود.
اگر در حین کار به طور ناخداگاه تنظیمات تغییر کرد.
میتوانید با مطالعه مقاله آموزش ریست کردن تنظیمات تری دی مکس مشکل را بر طرف کنید.