آموزش نصب اتوکد

نرم افزار اتوکد نرم افزاریست کامل که شدید مورد توجه و مهندسین عمران و معماری میباشد.
بسیاری از دانشجویان و مهندسین درخواست کردند تا نصب این نرم افزار آموزش داده شود.
به همین دلیل تصمیم گرفتیم در این مقاله به آموزش نصب اتوکد بپردازیم.
شروع آموزش نصب اتوکد :
در مرحله اول بعد از کلیک کردن روی autoran نرم افزار اتوکد صفحه ی زیل باز میشود و بعد از باز شدن این صفحه در پایین قسمت سمت راست که با فلش نشان داده شده گزینه ای به نام INESTALL وجود دارد که شما بایید روی آن کلیک کنید تا به مرحله بعئی نصب بروید.

صفحه دوم آموزش نصب اتوکد
در این مرحله از کار در قسمت وسط صفحه گزینه ای به نام COUNTRY OR REGION به معنی است که کشور یا منطقه خود را انتخاب کنید و به دلیل تحریم ها ما گزینه ی OTHER COUANTRY را انتخاب میکنیم و در پایین سمت راست صفحه ، اول روی گزینه ی ACCEPT کلیک کرده تا گزینه ی NEXT فعال شود و بعد روی گزینه ی NETX کلیک کنید تا به مرحله ی بعد بروید .

صفحه سوم آموزش نصب اتوکد
در این صفحه در قسمت بالا سمت چپ سه نرم افزار هم زمان نصب میشود.
که شما میتوانید با برداشتن تیک ها هر کدام که نیاز ندارید نصب نخواهد شد و در قسمت پایین سمت چپ میتوانید مسیر نصب نرم افزار را مشخص کنید.البته طبق معمول این مسیر بر روی درایو C مسخص شده است و لازم به ذکر است که با تعویض ویندوز نرم افزار اتوکد پاک میشود پس تا جایی که میتوانید نرم افزار را در درایوی دیگر نصب کنید.
ود در آخر روی گزینه ی NEXT کلیک کنید تا به مرحلهی بعدی نصب بروید.

صفحه چهارم آموزش نصب اتوکد
بعد از این که روی گزینه ی NEXT کلیک میکند این صفحه برای شما باز میشود در این حالت نرم افزار شروع به نصب کرده است.

صفحه پنجم آموزش نصب اتوکد
در این صفحه از آموزش مشاهده میکنید که تمام نرم افزار های موجود در این پک نصب شدند.
لازم به ذکر است تمامی این نرم افزار ها وابسطه به اتوکد میباشند.
برای رفتن به مرحله بعد باید طبق فلش موجود روی تصویر روی گزینه ی Launch now کلیک کنید.

صفحه ششم آموزش نصب اتوکد
این صفحه پایانی نصب نرم افزار میباشد و طبق تصویر روی گزینه ی ok کلیک کنید.

صفحه هفتم آموزش نصب اتوکد
طبق تصویر باید پوشه کرک را باز کنید و آن را کپی کنید .در تصویر بعد متوجه ادامه نصب خواهید شد.

صفحه هشتم آموزش نصب نرم افزار اتوکد
در این مرحله از کار باید فایل کرک که در مرحله ی قبل کپی کردید را در مسیر نصب نرم افزار کپی کنید.

صفحه نهم آموزش نصب نرم افزار اتوکد
در این مرحله از کار باید به روی صفحه desctop بروید و نرم افزار AUTOCAD را باز کنید.

صفحه دهم آموزش نصب نرم افزار اتوکد
در این صفحه باید کار های مربوط به کرک کردن نرم افزار انجام شود.برای کرک کردن باید مطابق عکس روی گزینه ی enter a serial number کلیک کنید.

صفحه نهم آموزش نصب اتوکد
در این مرحله از کار نرم افزار به طور پیش فرض 30 روز رو برای تست نرم افزار برای شما باز میگذارد اما برای این که نرم افزار به طور دائمی قابل استفاده باشد مطابق تصویر روی گزینه Activate کلیک میکنیم تا نصب به مرحله بعدی برود

صفحه دوازدهم آموزش نصب اتوکد
بعد از کلیک کردن روی صفحه ی Activate این صفحه باز میشود.
فقط کافیست در جلوی serial number 666-69696969 را وارد کرده و در قسمت product key 001k1 را وارد کنید و بعد مطابق شکل گزینه ی next را بزنید.

صفحه سیزدهم آموزش نصب اتوکد
در این صفحه مطابق عکس روی گزینه next کلیک کنید.

صفحه چهاردهم آموزش نصب اتوکد
در این مرحله از کار طبق تصویر اول گزینه ی request an activation code using an offline method را انتخاب کرده و بعد گزینه ی next را کلیک کنید.

صفحه پانزدهم آموزش نصب اتوکد
در این قسمت باید request code را کپی کرده و بعدگزینه back را کلیک کنید.

صفحه شانزدهم آموزش نصب اتوکد
مطابق عکس گزینه ی back را بزنید.

صفحه هفدهم آموزش نصب اتوکد
در این قسمت بسیار توجه کنید حتما باید روی فایل مخصوص کرک کلیک راست نموده و بعد مطابق عکس روی گزینه ی run as administrator کلیک کنید

صفحه هجدهم آموزش نصب اتوکد
صفحه جدیدی که باز شده طبق شکل اول روی گزینه ی patch کلیک کرده و بعد از این که صفحه ی جدید باز شد روی ok کلیک کنید.

صفحه نوزدهم آموزش نصب اتوکد
در این مرحله اول گزینه ی ok را کلیک کرده بعد کد مطابق عکس را که روی صفحه ی سیزدهم هم موجود است را وارد قسمت request کنید در پایان گزینه ی GENERATE را کلیک کنید.

صفحه بیستم آموزش نصب اتوکد
در این قسمت کد روی قسمت ACTIVATION را کپی کنید.

صفحه بیستم یکم آموزش نصب اتوکد
کد را در قسمت PRODUCT LICENSE ACTIVATION OPTIONS وارد کنید.

صفحه بیستم دوم آموزش نصب اتوکد
در این نصویر که تصویر پایانی هم هست نرم افزار کرک شده و به صورت دائمی قابل به استفاده میباشد.

امیدوارم این آموزش مشکل دوستان رو حل کرده باشه.
شما دوستا را به مشاهده ویدئو آموزشی دعوت می کنیم
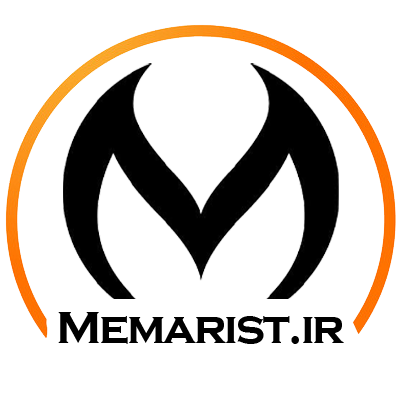





من در قسمت انتخاب پوشه boweونصب آن اختار حافظه میدهدولی هاردc کامپیوتر 328گیگ حافظه دارد
سلام لطفا درایو دیگری را برای نصب انتخاب کنید