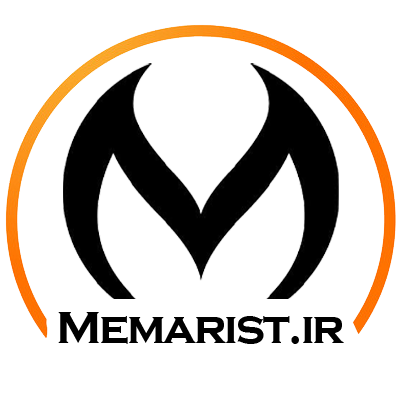رول آوت در وی ری

آموزش رول آوت در وی ری
یکی از مهمترین مسائلی که در رابطه با آموزش رول آوت در وی ری وجود دارد و باید به آن آگاه باشید.
این است که اطلاعات خود را در رابطه با تنظیمات پنجره یا همان Render Setup افزایش دهید.
تا این توانایی را بدست آورید که پارامترهای آنرا خودتان تنظیم کنید.
پس از انتخاب Render Setup سه پنجره برای شما باز خواهد شد:
⦁ Command entry: Main toolbar
⦁ Command entry: Rendered Frame Window
⦁ Command entry: Keyboard F10
هنگامی که هر کدام از این پنجره ها با باز کنید با 14 رول آوت در وی ری روبرو خواهید شد،
که همگی آنها با تنظیمات رندر وی ری ارتباط نزدیکی دارند:
⦁ V-Ray: Frame buffer
⦁ V-Ray: Global switches
⦁ V-Ray: Image sampler (Antialiasing)
⦁ V-Ray: Adaptive subdivision image sampler
⦁ V-Ray: Environment
⦁ V-Ray: Color mapping
⦁ V-Ray: Camera
⦁ V-Ray: Indirect illumination (GI)
⦁ V-Ray: Irradiance manp
⦁ V-Ray: Brute force GI
⦁ V-Ray: Caustics
⦁ V-Ray: DMC sampler
⦁ V-Ray: Defult displacement V-Ray: system
اینها از جمله مهمترین رول آوت هایی هستند که در وی ری مورد استفاده قرار میگیرد.
که کدام پارامترهای مخصوص به خود را دارا می باشند.
در هنگام استفاده از این رول آوت ها با دکمه هایی روبرو می شوید.
که تنها با یک کلیک بر روی آنها پنجره ای جدید را بر روی شما باز خواهد کرد که و شما را با پارامترهای جدیدی روبرو خواهد کرد.
در ادامه این مقاله در نظر داریم که توضیح مختصری در رابطه با مهمترین رول آوت ها و همچنین پارامترهای هر پنجره خدمت شما ارائه دهیم:
1-V-Ray: Frame Buffer
همانطور که گفته شد رول آوت در وی ری از مهمترین مسائلی است.
که باید به آن پرداخته شود که در نظر داریم به معرفی اولین قسمت آن بپردازیم:
هنگامی که بر روی رول آوت V-Ray: Frame Buffer کلیک می کنید.
این امکان برای شما مهیا می شود که عملیات رندر و همچنین عملیات پردازش در پنجره مخصوص V-Ray: Frame Buffer صورت گیرد.
این قاب به شما این امکان را می دهد تا در فضایی جدید از شکل و ابزارهای جدیدی برای رسیدن به آن چیزی که میخواهید استفاده نمائید.
به عنوان مثال، نمایش تمام جزئیات در هنگام رندر، امکان ویرایشات ساده برای کنترل و تصحیح رنک ها، مانند فتوشاپ و….

برای یشتر اشنا شدن با وی ری مقاله آشنایی با پلاگین Vray و برای آشنایی با نرم افزار 3dmax مقاله 3dmax چیست را مطالعه کنید.
*Enable built-in Frame Buffer:
هنگامی که این گزینه را انتخاب می کنید، زمانی که در نظر دارید.
به پردازش تصویر بپردازید قاب V-Ray: Frame Buffer برای شما به نمایش در خواهد آمد.
* Show last VFB:
این رول آوت در وی ری به شما این امکان را می دهد که از آخرین رندرهای موجود در فریم بافر مطلع شوید.
* Render to memory frame buffer:
زمانی که در حال ویرایش یک تصویر هستید میتوانید به استفاده از این گزینه تصویری که در حال رندر شدن است را مشاهده کنید.
اکثرا توصیه می شود که این گزینه را همواره فعال نگه دارید.
زیرا به شما امکان مشاهده لحظه به لحظه تمام اتفاقاتی که در حین ویرایش در حال رخ دادن است را می دهد.
* Get resolution from MAX:
اگر در نظر دارید که برای رندر سوژه مورد نظر خود از قاب و ابعاد تری دی مکس استفاده کنید میتوانید این گزینه را فعال نمائید.
همچنین شرایطی برای شما مهیا می شود.
که اگر تیک این گزینه برداشته شود، تعیین ابعاد قاب رندر بر عهده خودتان می باشد.
به عبارت دیگر شما میتوانید در فیلدهای Width و Height مقادیر عرض و ارتفاع را به صورت دستی وارد کنید.
و برای اینکه نسبت عرض و ارتفاع را ثابت نگه دارید از دکمه L که همان Lock معنی می دهد.
را از گزینه Image aspect انتخاب کنید و برای تعویض نیز دکمه Swap را کلیک کنید.
برای تنظیم نسبت ظاهری طول و عرض هر پیکسل نیز میتوانید
مقادر مورد نیاز را در فیلد pixel aspect وارد کرده اما باید به این مسئله توجه داشته باشید.
که هر مقداری را که وارد می کنید، عرض بر ارتفاع تقسیم میشود
از همین رو عدد پیش فرض عدد 1 بوده و نباید آن را تغییر دهید.
* Render to V-ray raw image file:
این گزینه به شما این امکان را می دهد که تصویر رندر شده خود را با فرمت vrimg تنها با کلیک بر روی دکمه Browse در هر مسیری که تمایل دارید ذخیره نمائید.
این گزینه مزایای زیادی را با خود به همراه دارد که از جمله شایع ترین آن میتوان به در اختیار نگرفتن فضای زیادی از حافظه RAM اشاره کرد.
اگر جزء آن دسته از افرادی هستید که میخواهید از این روش استفاده کنید باید گزینه Render to memory frame buffer را غیرفعال نمائید.
*Save sepetate render Channels:
این گزینه امکاناتی را برای شما فراهم می آورد که در آن با کلیک کردن تنها بر روی یک دکمه Browse که پس از تکمیل عملیات رندر، یک مسیری مشخص شود.
که هم کانال RGB و هم کانال Alpgha به صورت کاملا جداگانه ذخیره شوند.
وقتی شما قاب فریم بافر را باز می کنید با امکانات بسیار زیادی روبرو خواهید شد:
Save image:
این گزینه امکان ذخیره کردن رندر مورد نظر شما را با هر فرمتی که مد نظر دارید به شما می دهد.
Load image:
از این گزینه تنها برای نشان دادن تصاویری با فرمت vrimg استفاده می شود.
Clear image:
تمام کانال هایی که ذخیره کرده اید را میتوانید تنها با کلیک بر روی این گزینه پاک کنید.
البته نیازی نیست نگران باشید که به اشتباه بر روی آن کلیک کنید
زیرا پس از کلیک بر روی آن هشداری برای شما به نمایش در می آید
که پس از تایید تمام فایل های ذخیره شده شما حذف خواهد شد.
Duplicate to Max frame buffer:
قابلیت کپی کردن در یک قاب جدید با استفاده از این گزینه برای شما فراهم خواهد شد.
Track mouse while rendering:
مطمئنا در حین کار و رندرگیری با باکت هایی در کنار قاب فریم بافر روبرو شده اید.
هنگامی که این گزینه را فعال می کنید تمام عملیات هایی که در حال استفاده از آن هستید
در مجاورت موس به حرکت در می آید و به دنبال شما خواهد بود.
Region render:
این دکمه به شما این امکان را می دهد که با مشخص کردن یک محدوده خاص برای رندر، عملیات رندر تنها در آن محدوده صورت گیرد.
Render last:
این دکمه نیز با توجه به تنظیماتی که بر روی صفحه رندر خود انجام داده اید، صحنه رندر شما تغییر خواهد کرد.