آموزش گرفتن خروجی PDF در اتوکد

با سلام خدمت تمام مهندسین و همکاران عزیز که برای طراحی پلان های خود همچنان از نرم افزار حرفه ای اتوکد استفده میکنند.
در پست قبل ما مقاله ای را با نام آشنایی با موتور رندر کرونا در سایت قرار داده ایم.
برای دوستانی که با نرم افزار تری دی مکس کار میکنند بسیار مفید میباشد.
اما در این پست ما در تیم معماریست قصد داریم به آموزش گرفتن خروجی PDF در اتوکد بپردازیم.
قطع به یقین برای بسیاری از شما دوستان این سوال پیش آمده که چگونه فرمت اتوکد را به PDF تبدیل کنیم.
یا همیشه از خودتان میپرسیدید که چگونه فایل اتوکد را به عکس تبدیل کنیم.
حال زمان یادگیری نحوه ساخت PDF از نقشه اتوکد فرا رسیده است.
ما در این مقاله ساده ترین روش تبدیل فایل اتوکد به PDF را به شما دوستان نشان خواهیم داد.
نحوه ساخت PDF از نقشه اتوکد:
در این قسمت از کار شما باید تمامی طراحی های خود را بر روی فایل مربود که قصد خروجی گرفتن PDF در اتوکد را دارید انجام دهید.
شما بعد از خروجی گرفتن فایل دیگر نمیتوانید هیچ تغییری بر روی آن انجام دهید.
چون فایل مربوط به PDF تبدیل شده و هیچ فرمان ویرایشی وجود ندارد.
تا شما با استفاده از آن بتوانید نقشه را ویرایش کنید.
چگونه فرمت اتوکد را به PDF تبدیل کنیم :
برای انجام این کار باید در مرحله اول یک پلان را به محیط نرم افزار وارد کنید.
همانطور که در تصویر زیر مشاهده میکنید ما پلان را وارد محیط اتوکد کرده ایم.
با استفاده از ترکیب کلید های Ctrl + P میتوانید صفحه زیر که با شماره 2 نمایش داده شده است را باز کنید.
در گام بعد تنظیمات این پنل را به شما آموزش میدهیم.
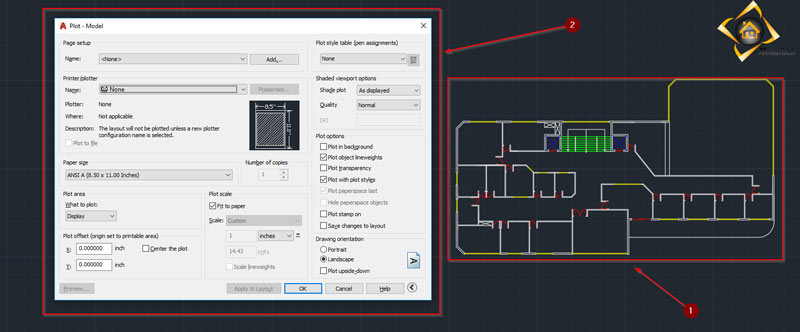
چگونه فایل اتوکد را به عکس تبدیل کنیم :
همانطور که در تصویر زیر مشاهده میکنید بر روی قسمتی که با شماره 1 نمایش داده شده کلیک کنید تا پنجره ای جدید برای شما باز شود.
در پنجره زیر گزینه DWG TO PDF را انتخاب کنید که البته با شماره 2 نمایش داده شده است.
ساده ترین روش تبدیل فایل اتوکد به PDF :
در این قسمت از آموزش باید بر روی گزینه Paper size کلیک کنید.
در این قسمت شما دوستان عزیز میتوانید سایز کاغذی که قصد دارید فایل را در آن اندازه نمایش دهید یا پرینت یا پلات بگیرید را مشخص کنید.
ما این تنظیمات را بر روی A4 قرار داده ایم
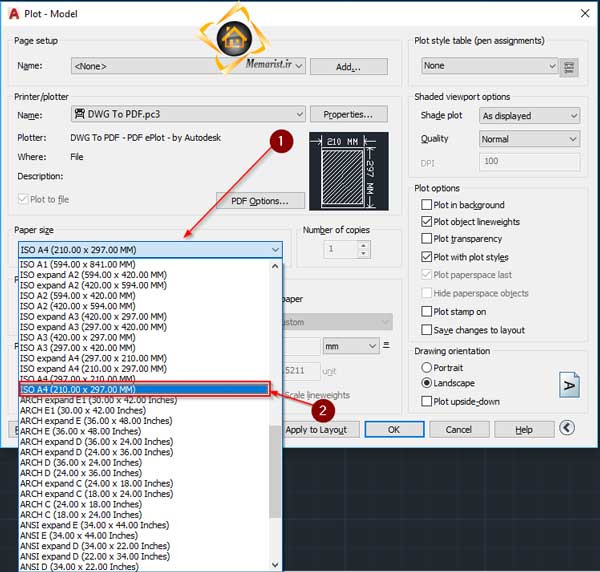
در این قسمت از کار در وحله اول باید بر روی گزینه Fit to paper کلیک کنید که تصویر مورد نظر شما کاملا فیت سایز برگه شما شود.
در مرحله بعد باید بر روی گزینه center the plot کلیک کنید و تیک آن را فعال کنید تا پلان در مرکز کاغذ قرار گیرد که این گزینه با شماره 1 نمایش داده شده است.
در قسمت بعد باید بر روی گزینه what to pilot کلیک کنید و از زیر مجموعه های آن گزینه window را مورد انتخاب قرار دهید.
بعد از کلیک کردن بر روی گزینه window میتوانید پلان خود را مورد انتخاب قرار دهید.
و با باز گشت به همین صفحه بر روی گزینه OK کلیک کنید.
بعد از کلیک کردن شما به صفحه ذخیره سازی منتقل میشوید.
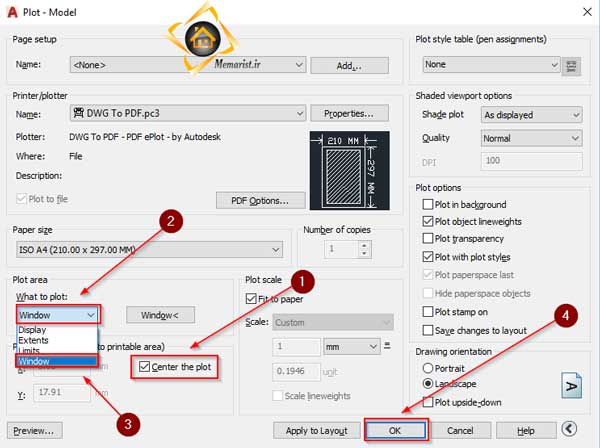
در اخرین مرحله صفحه ی ذخیره سازی وجود دارد که شما در تصویر مشاهده میکنید.
قسمتی که با شماره 1 نمایش داده شده است برای محل ذخیره کردن فایل میباشد.
قسمتی که با عدد شماره 2 نمایش داده شده است باری نوشته نام فایل مورد نظر شماست.
قسمتی که با عدد شماره 3 نمایش داده شده است برای انتخاب فرمت فایل میباشد که به صورت پیش فرض بر روی PDF میباشد.
گزینه 4 هم برای ذخیره سازی میباشد
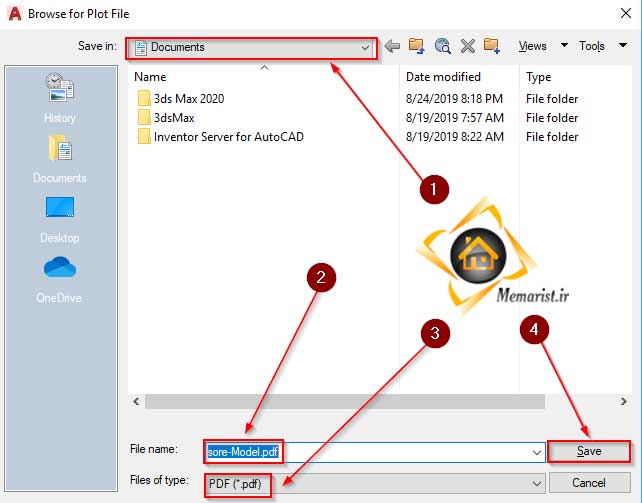
امیدوارم این مقاله نیاز دوستان عزیز که از سایت ما دیدن میکنند را مرتفع کرده باشد.
با آرزوی موفقیت برای شما دستان
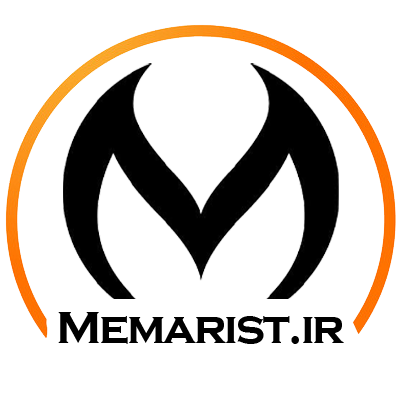




واقعا کلی اینترنت گشم کلی پرسیدم هیشکی درست حسابی بلد نبود بهم بگه واقعا عالی بود و کارآمد مررررسسییی
سلام دوست عزیز تا چند روز آینده ویدئو آموزشی رایگان این مبحث رو روی این صفحه قرار میدیم
امیداریم که بتونیم به شما کاربران عزیز خدمات خوبی را ارائه بدیم
چقد خوب و جامع توضیح دادین خدا خیرتون بده
سلام آقا کارم راه افتاد دمت گرم
سلام اقا دمت گرممممممم خیلی گیر بودم ولی حل شد
موفق باشید
ممنون عالی بود
دقیقا طبق همین اطلاعات ک گفتید پیش رفتم ولی نقشه که پی دیاف میشه کل صفحه نیست و فونتش هم متفاوت😐
سلام دوست عزیز شما باید گزینه fit to paper را فعال کنید ویدئو آموزشی انتهای پست را مشاهده کنید.
سلام. وقت بخیر . دستت درد نکنه بابت آموزش.
من این راههایی که فرمودید انجام دادم همه چیز عالی هست. فقط تنها مشکلی که داره تو فایل pdf که ایجاد شده فونت های نقشه به هم ریخته شده باید چکارش کرد؟؟؟؟؟؟؟؟؟
سلام دوست عزیز شما باید روی نرم افزار اتوکد فونت نصب کنید، در صورت نیاز برای دانلود فونت اتوکد روی لینک زیر کلیک کنید.
https://memarist.ir/product/download-free-fonts-for-autocad/
سلام من میخوام اون کردید که دور کارم هست برای اینکه کار رو انتخاب کنم ،وقتی pdf می کنم نباشه .
چیکار باید کنم
سلام دوست عزیز
بنده متوجه منظور شما نشدم لطفا مشکلتان را مجدد مطرح کنید.
سلام من میخوام اون کادری که دور کارم هست برای اینکه کار رو انتخاب کنم ،وقتی pdf می کنم نباشه .
چیکار باید کنم
سلام دوست عزیز گزینه انتخاب را بر روی window قرار دهید و از داخل کادر پلان را انتخاب کنید در این صورت کادر شما در خروجی PDF مشاهده نخواهد شد
سلام خسته نباشید من همه این مراحل رو رفتم اما اخرش تو پی دی اف هیچکدوم از پلانام پیدا نیست سفیده چیکار کنم؟
سلام دوست عزیز احتمال داره ضخامت خط شما کم باشه. در تنظیمات Line ضخامت خط را زیاد کنید
سلام با تشکر بابت راهنمایی های مفیدی که داشتین
فایلی که پی دی اف کردم رنگیه باید چکار کنم
سلام دوست عزیز منظورتون رو متوجه نشدم، اما از این فایل می تونید برای پرینت گرفتن و ارائه به شخص مورد نظرتون استفاده کنید. در صورت نیاز به پرینت رنگی میتونید توسط پرینتر رنگی این فایل را چاپ کنید و برای پرینت سیاه سفید هم میتونید تنظیمات پرینتر را روی سیاه سفید قرار بدید.
سلام مهندس
نقشه اتوکدی از یک پروزه دریافت کردم و زمانی که پی دی اف میگیرم قسمته دیوار ها توی پی دی اف نمیفته راهکارش چیه؟
سلام دوست عزیز
دلیل این اتفاق ضخامت دیواره که در واقع شما باید ضخامت خطی که دیوار رو باهاش رسم کردین رو بیشتر کنید. البته رنگ خط هم خیلی مهمه اگه از رنگ های روشن استفاده کنی تو خروجی پی دی اف نمایش داده نمی شه ( مثل زرد، سبز روشن و …..)
اگر توی یک فایل چند تا نقشه داشتیم راه حل چیه؟ بازم باید تک به تک این کارو انجام بدیم؟
سلام دوست عزیز شما می تونید با استفاده از گزینه widow تمام پلان نقشه ها رو به صورت جداگانه به PDF تبدیل کنید.
سلام.خسته نباشید.وقتی فایل اتوکد رو به پی دی آف تبدیل میکنم برخی از خطوط ناپدید میشن.ممنون میشم بگید مشکل از کجاست.چند روزه گیرم.لایه ها هم همه روشن هست.
سلام دوست عزیز
اول ضخامت خط های چک کنید که نازک نباشند، توجه داشته باشید که رنگ خطوط روشن نباشند چون در بعضی از ورژن های اتوکد خطوطی مانند زرد با سبز روشن و….. در خروجی PDF مشخص نمی شوند
سلام خسته نباشید
من فایلم چندتاپلان دارم و اوناهم نمیدونم چرا مورب هستن.چجوری میشه قسمتی خاص رو پی دی اف کرد؟یعنی خودم ببرم بعد پی دی اف کنم؟
سلام دوست من زمانی که روز گزینه window قرار بدید میتونید هر پلانی که دوست دارید رو خروجی بگیرید ( تمام پلان ها به صورت مجزا)