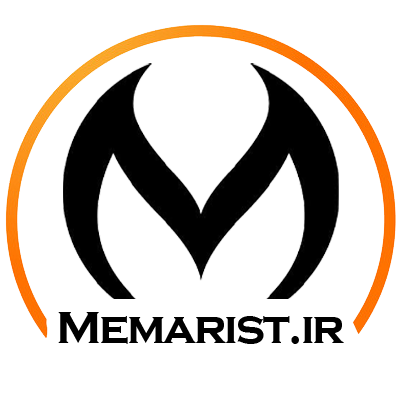آموزش نوشتن متن سه بعدی در تری دی مکس

با سلام خدمت تمام دوستان عزیز که با نرم افزار تری دی مکس کار میکنند.
ما در پست قبل در مورد معرفی ۲۵ کلید میانبر پرکاربرد در تری دی مکس مباحثی را بیان کردیم.
اما قصد داریم در این مقاله شما را با ساختن متن سه بعدی در تری دی مکس بیشتر آشنا کنیم.
در آموزش نوشتن متن سه بعدی در تری دی مکس به شما یاد خواهیم داد که چگونه در تری دی مکس متن سه بعدی بنویسیم.
آموزش نوشتن متن سه بعدی در تری دی مکس :
در این قسمت از آموزش نوشتن متن سه بعدی در تری دی مکس همانطور که در تصویر مشاهده میکنید.
در ابتدای کار قرار دارید حال در گام اول در ساختن متن سه بعدی در تری دی مکس
باید به قسمت shaps ها بروید که با عدد شماره 1 نمایش داده شده است.بعد از که بر روی گزینه یا منوی shaps کلیک کردید.
در زیرمنوی جدیدی که باز شده است بر روی گزینه Text کلیک کنید.
در این بخش از روش نوشتن متن سه بعدی در تری دی مکس میتوانید.
نام فایل را تغییر دهید که با عدد شماره 3 در تصویر مشخص شده است.
همانطور که دیده میشود شما میتوانید حتی رنگ نوشته را هم تغییر دهید که این امر هم با شماره 4 نمایش داده شده است.
گزینه بعد که در تصویر زیر با شماره 5 نمایش داده شده است برای انتخاب فونت میباشد.
گزینه 6 در روش نوشتن متن سه بعدی در تری دی مکس خود به چند دسته تقسیم میشود.
در اولین حرکت میتوان به راست چین ، وسط چین و چپ چین توجه کرد یا میتوان به Italic اشاره نمود.
در قسمت بعد از روش نوشتن متن سه بعدی در تری دی مکس باید گزینه size را آموزش ببینیم.
این گزینه برای تغییر اندازه طبق مقیاس خاصی صورت میگیرد.
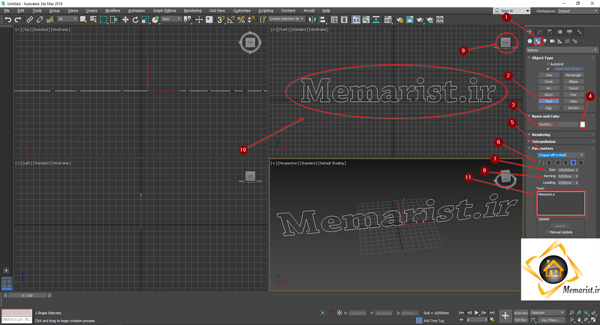
چگونه در تری دی مکس متن سه بعدی بنویسیم :
در این بخش از کار که باشمار 8 نمایش داده شده است برای تغیر اندازه یا کم و زیاد کردن فاصله بین حروف میباشد که kerning نام دارد.
در قسمت بعد همانطور که در تصویر زیر مشاهده میکنید.
یک باکس با کادر وجود دارد که در این کادر شما میتوانید متن مورد نظر خود را تایپ کنید.
همانطور که در تصویر نمایش داده شده است ما نام Memarist.ir را در این کادر تایپ کرده ایم.
زمانی که این متن را در کادر مورد نظر تایپ میکنید.
به طور اتوماتیک متن در viewport ظاهر میشود که با شماره ی 10 نمایش داده شده است.
لازم به ذکر است برای آسان تر شدن کار خود بهتر است این متن را در viewport سمت راست بالا که همان front میباشد قرار دهید.
این کار را به یک دلیل انجام میدهیم.
زمانی که قصد دارید به نوشته حجم دهید در نمای رو به رو که همان front میباشد راحت تر است.
نحوه ساخت تابلو سه بعدی در تری دی مکس :
در این قسمت از نحوه ساخت تابلو سه بعدی در تری دی مکس شما کلمه تایپ شده را در 4 viewport مشاهده میکنید.
در اولین گام در نحوه ساخت تابلو سه بعدی در تزی دی مکس باید وارد modify شوید که با شماره 1 در تصویر زیر نمایش داده شده است.
در این مرحله از کار به سراق گزینه ای به نام modifier list بروید.
در modifier list فرمانی پرکاربرد به نام Extrod موجود است.
این فرمان برای حجم دادن به تمام فرمانهای خطی که در بخش shaps ها وجود دارد کاربردی فراتر از تصور دارد.
با انتخاب فرمان Extrod نوشته شما دارای حجم میشود.
در قسمت parameters دو گزینه به نام های Amount و Segments وجود دارد.
گزینه Amount برای میزان حجم داده شده به متن میباشد.
شما با استفاده از گزینه میتوانید به هر مقدار که دوست دارید به نوشته خود ضخامت دهید.
گزینه بعد segments نام دارد این گزینه بسیار پرکاربرد است.
اگر segments را در عدد پایین قرار دهید نوشته شما دارای اضلاع تیز میباشند.
ولی اگر تعداد Segments را بالا ببرید نوشته شما لبه های گرد خواهد داشت.
برای مثال یک دایره را در نظر بگیرید که از تعدادی بیشمار نقطه تشکیل شده است.
این نقطه ها همان Segments میباشد با حذف کردن نقطه ها تا جایی که تعداد نقطه به 4 برسد.
این دایره دارای اضلاعی تیز میشود و شکل ظاهری آن به مربع تبدیل میگردد.
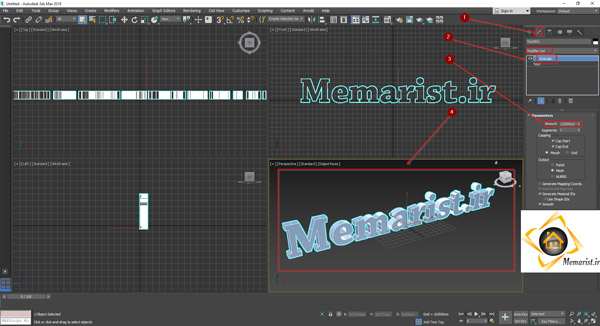
حال همانطور که در تصویر مشاهده میکنید نوشته شما به حالت سه بعدی و با ضخامت متناسب رسم گردیده است.
برای اطلاعات بیشتر در مورد معماری مقالات آشنایی با معماری پایدار یا سبز و نحوه وارد کردن فایل اتوکد به تری دی مکس را مطالعه کنید.